GESTIONE DETERMINAZIONI CON FIRMA DIGITALE
In questa sezione viene spiegato cosa occorre materialmente fare per eseguire i passi di iter nel caso di una Determina con firma digitale sui documenti che la compongono: Parere Tecnico, Visto Contabile, Determina.
CARICAMENTO PROPOSTA
L’ufficio carica la proposta di propria competenza dal punto di menu: Archivi -> Proposte

Cliccare sul Pulsante "Carica (F4)" e inserire i dati nella maschera della proposta
NOTA IMPORTANTE: fino a quando non verrà inserito il campo "Tipo Documento" non verrà avviato l’iter digitale (basta posizionarsi sul campo e selezionare lo "Zoom (F9)"
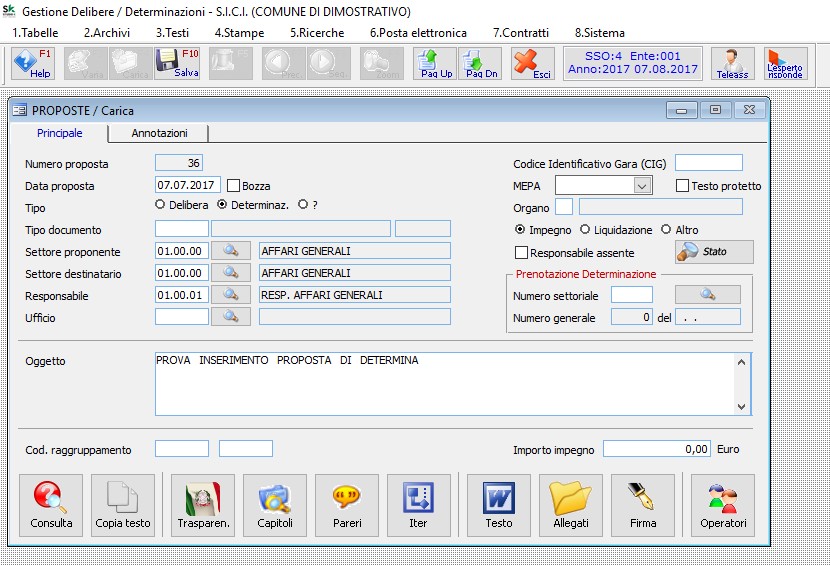
Cliccare sul pulsante "Testo" per inserire il testo della proposta di Determina
IMPORTANTE: il testo della proposta di determina NON deve contenere la dicitura del parere CONTABILE perché verrà gestito separatamente con un file apposito
Cliccare sul pulsante "Allegati" per associare alla proposta eventuali allegati
Gli allegati possono essere selezionati dal proprio PC (o dalla rete) tramite il pulsante "Carica" e poi "Seleziona" ma possono anche essere direttamente selezionati dal software Protocollo tramite il pulsante "Protocollo"
Il pulsante "Capitoli" permette di collegarsi con il software della Contabilità Finanziaria e di associare i dati contabili della proposta di Determina
Dopo aver cliccato su "Capitoli", posizionarsi col cursore sul campo "Capitolo" e cliccare su "Zoom (F9)" per accedere all’elenco dei Capitoli, di propria competenza, della Finanziaria
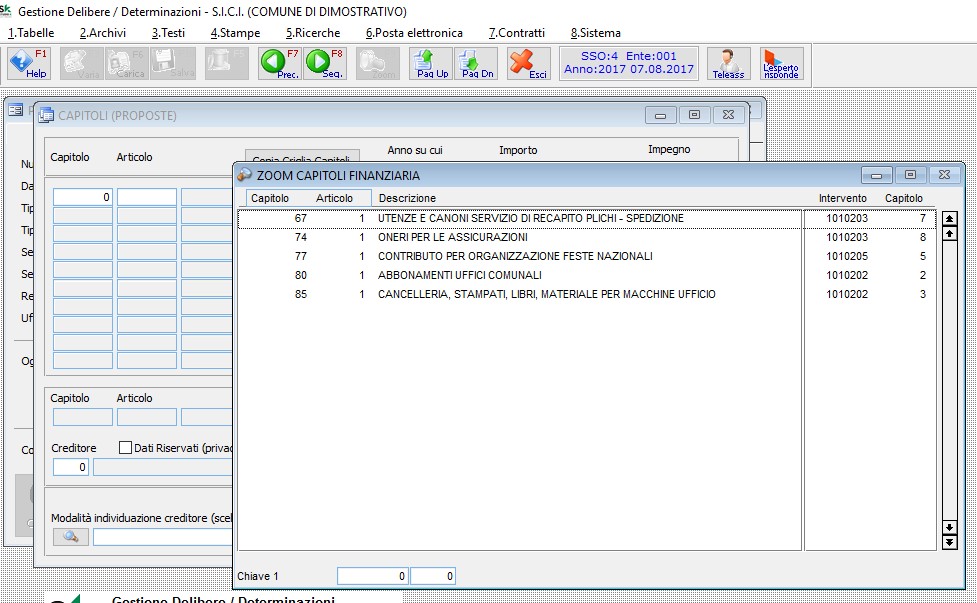
Spostandosi sulla colonna "Anno" verrà inserito automaticamente l’anno di accesso al programma mentre sulla colonna "importo" si deve inserire manualmente l’importo che si intende prenotare sullo stesso capitolo e articolo
Dopo aver inserito anche il creditore occorre cliccare sul pulsante "Salva (F10)"
PARERE TECNICO
Il responsabile dell’area assegna il parere tecnico e firma digitalmente il testo della determina. Il programma genera automaticamente la determina con un numero generale fittizio e numero settoriale definitivo. La data settoriale della determina coinciderà con la data dell’assegnazione del parere tecnico
Il responsabile dell’area, accedendo al software, vedrà comparire automaticamente la lista delle proposte su cui dovrà esprimere un parere
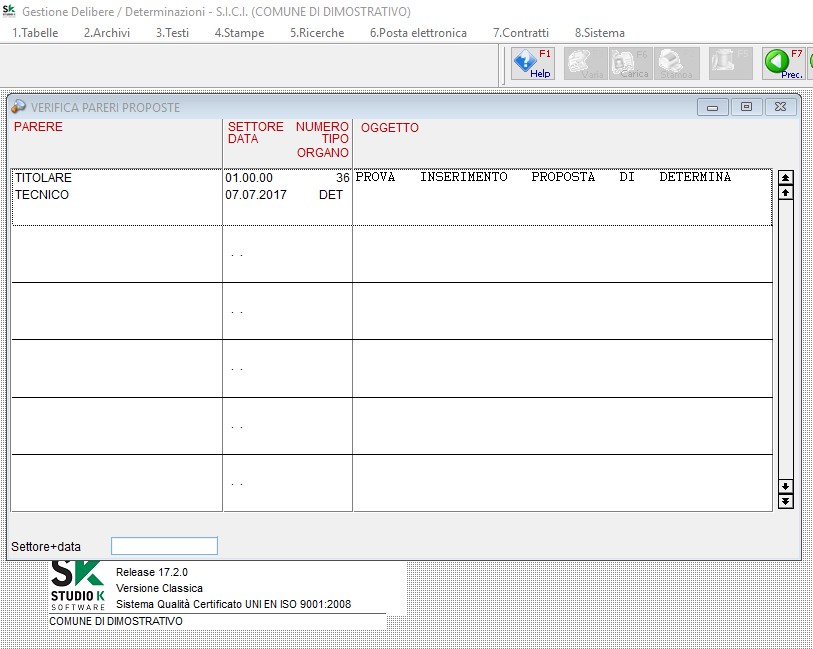
Cliccando sulla riga comparirà la schermata con le opzioni di apposizione del parere
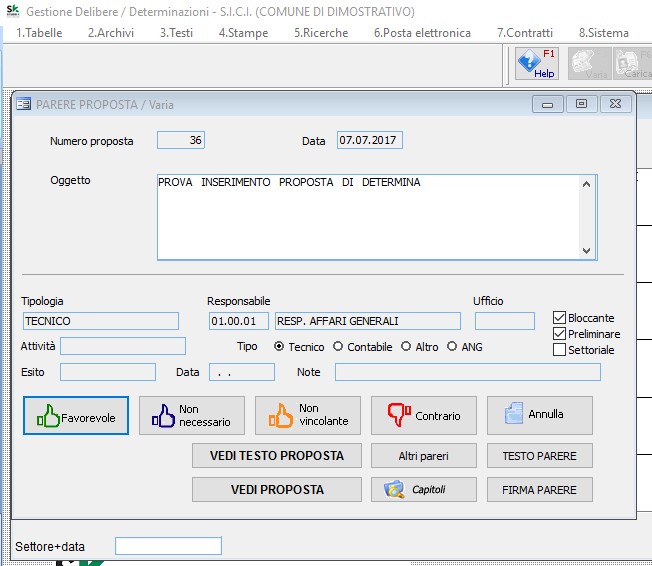
Cliccare su Favorevole + "Salva (F10)" + "Salva (F10)" per creare così una determina con SOLO la numerazione Settoriale definitiva e quella Generale provvisoria
A questo punto la determina deve essere firmata digitalmente dal Responsabile; per farlo occorre andare nel punto di menu Archivi -> Determinazioni -> Aggiornamento Determinazioni
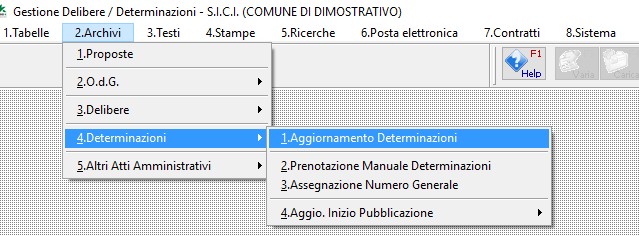
Poi cliccare sul pulsante "Zoom (F9)" e selezionare la Determina che si vuole firmare
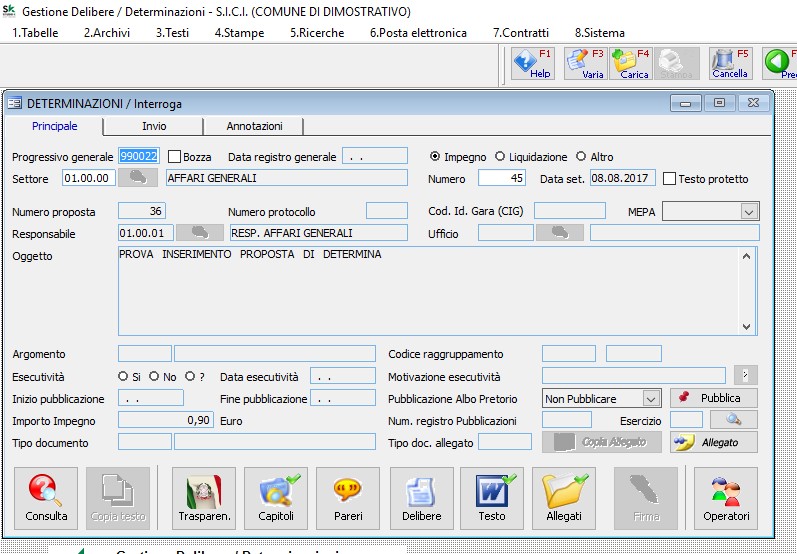
Cliccare su "Varia (F3)" e controllare dal pulsante "Testo" che il testo della Determina sia corretto, se così non fosse apportare le modifiche necessarie e salvare il testo corretto
Il testo della determina si genera automaticamente includendo il testo della relativa proposta precedentemente caricata
Nota: ricordarsi d’inserire la firma digitale prima dì iniziare il processo di Firma
Cliccare sul pulsante "Firma"
Lasciare le seguenti opzioni (il sistema, fatta la prima firma, le memorizza per le firme successive)
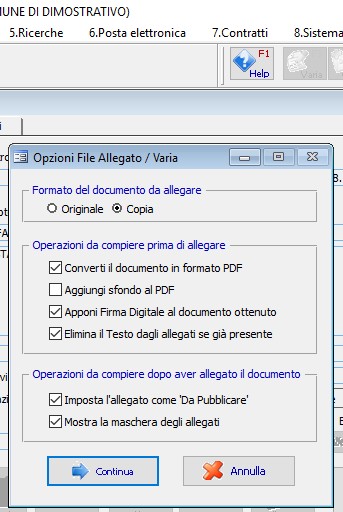
Cliccare sul pulsante "Continua"
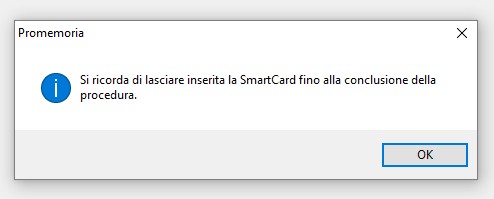
Cliccare sul pulsante "OK"
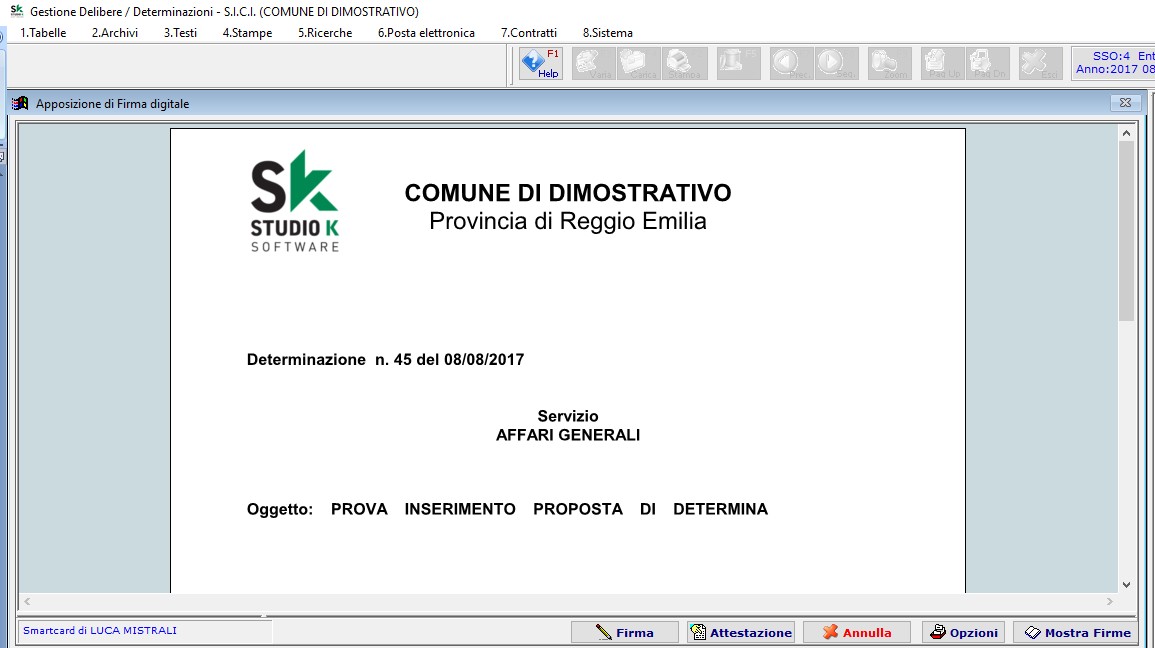
Cliccare su "Firma"
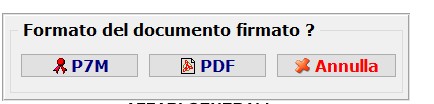
Selezionare la tipologia di Firma (in questo caso selezioneremo "PDF") e poi inserire il PIN
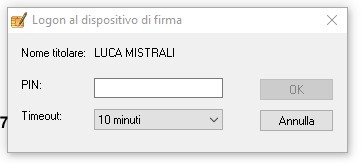
Cliccare su "OK" (se richiesto aggiornare i certificati di firma)
Tenendo premuto il tasto sinistro del mouse, disegnare lo spazio in cui si vuole compaia la firma digitale (disegnarlo grande in quanto la firma viene molto piccola)
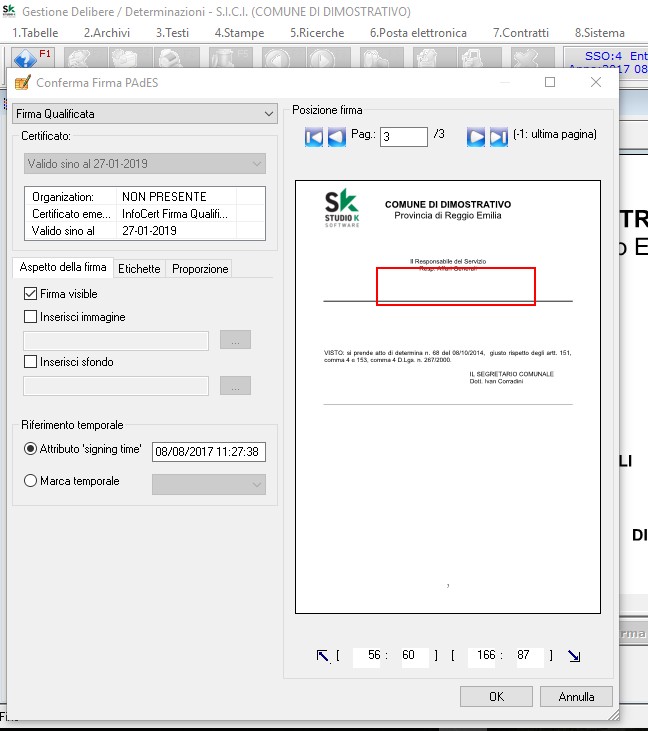
Cliccare su "OK"
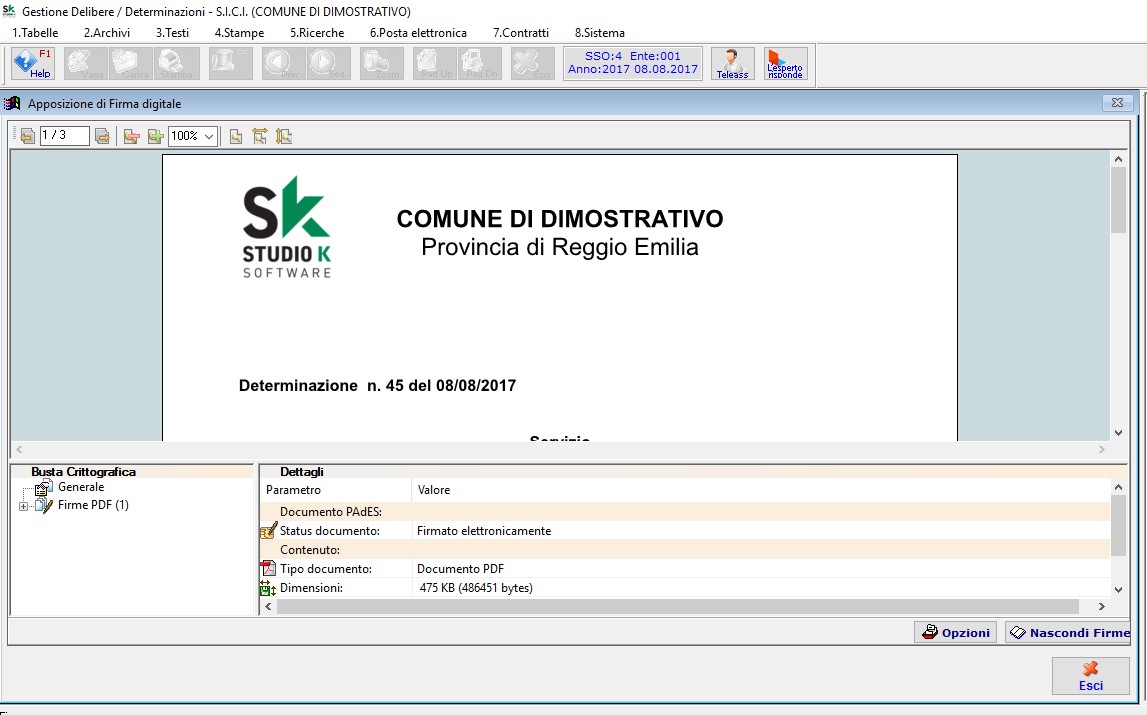
Cliccare su "Esci"
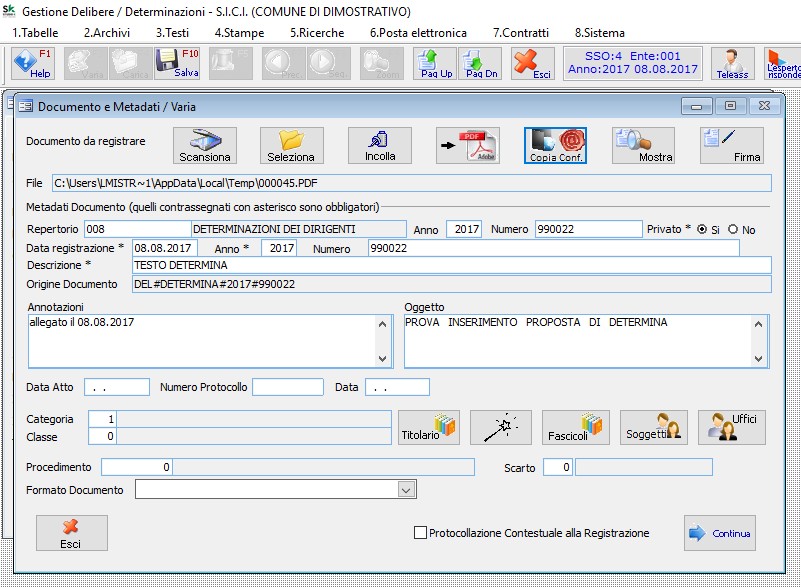
Alla comparsa della maschera dei Metadati cliccare sul pulsante "Continua"
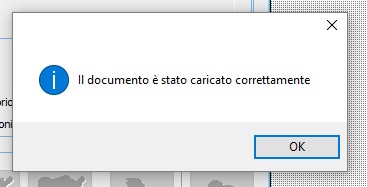
Cliccare su "OK"
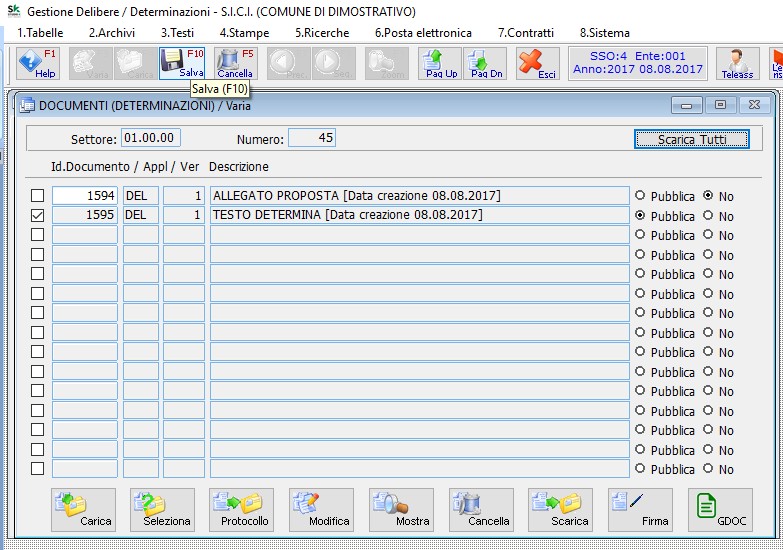
Cliccare su "Salva (F10)" e poi ancora su "Salva (F10)" per salvare tutti i dati della Determina
VISTO CONTABILE
Il responsabile contabile assegna il visto e firma digitalmente il testo del parere. Il programma, assegna automaticamente alla determinazione un numero generale definitivo
La data del registro generale e la data di esecutività coincideranno con la data del parere contabile
Il responsabile contabile, accedendo al software, vedrà comparire automaticamente la lista delle determine (con numero generale provvisorio) su cui dovrà esprimere un parere
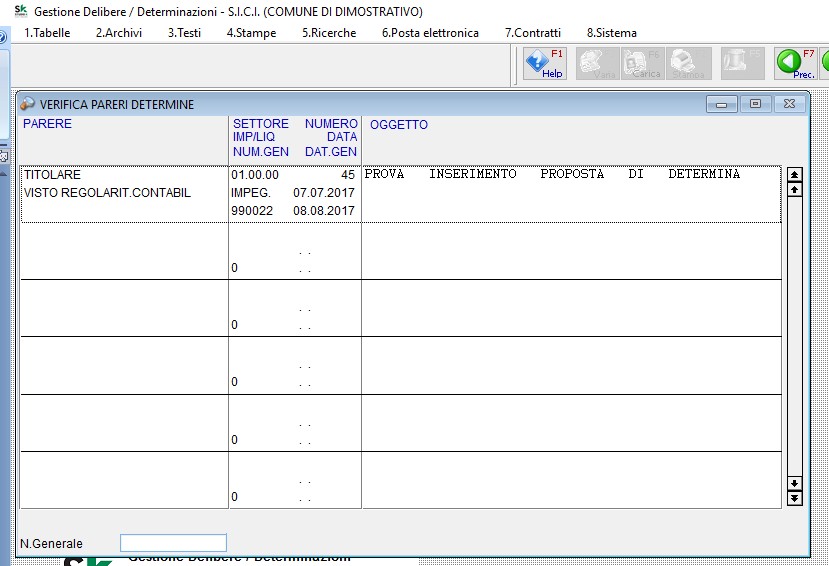
Come nel passo precedente, cliccando sulla riga comparirà la schermata con le opzioni di apposizione del parere
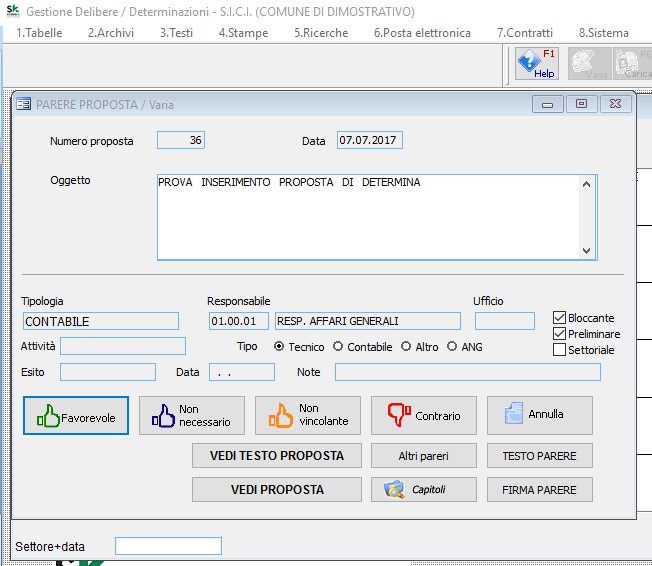
Cliccare su Favorevole per esprimere parere Favorevole (le altre tipologie funzionano in modo analogo tranne il parere Contrario che può inviare nuovamente il documento al Responsabile dell’Area)
IMPORTANTE: questa operazione DEVE assegnare al documento una numerazione del Registro Generale delle Determine; Il numero Generale non comparirà sul testo della Determina già firmata digitalmente dal responsabile dell’area, nel passo precedente
A questo punto dopo aver espresso il parere si passa alla firma digitale sul file del parere contabile
Occorre quindi cliccare sul pulsante "TESTO PARERE" per generare e controllare il testo del parere, chiudere il file appena aperto e cliccare su "FIRMA PARERE" per procedere alla firma digitale del file del parere contabile
Nota: ricordarsi d’inserire la firma digitale prima dì iniziare il processo di Firma
Cliccare sul pulsante "Firma"
Lasciare le seguenti opzioni. (il sistema, fatta la prima firma, le memorizza per le firme successive)
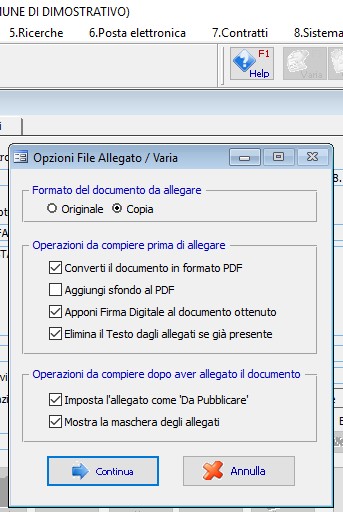
Cliccare sul pulsante "Continua"
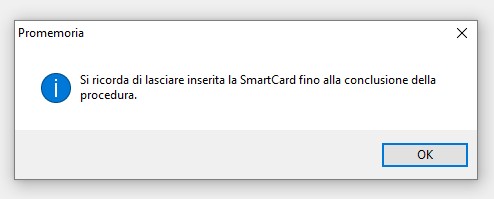
Cliccare sul pulsante "OK"
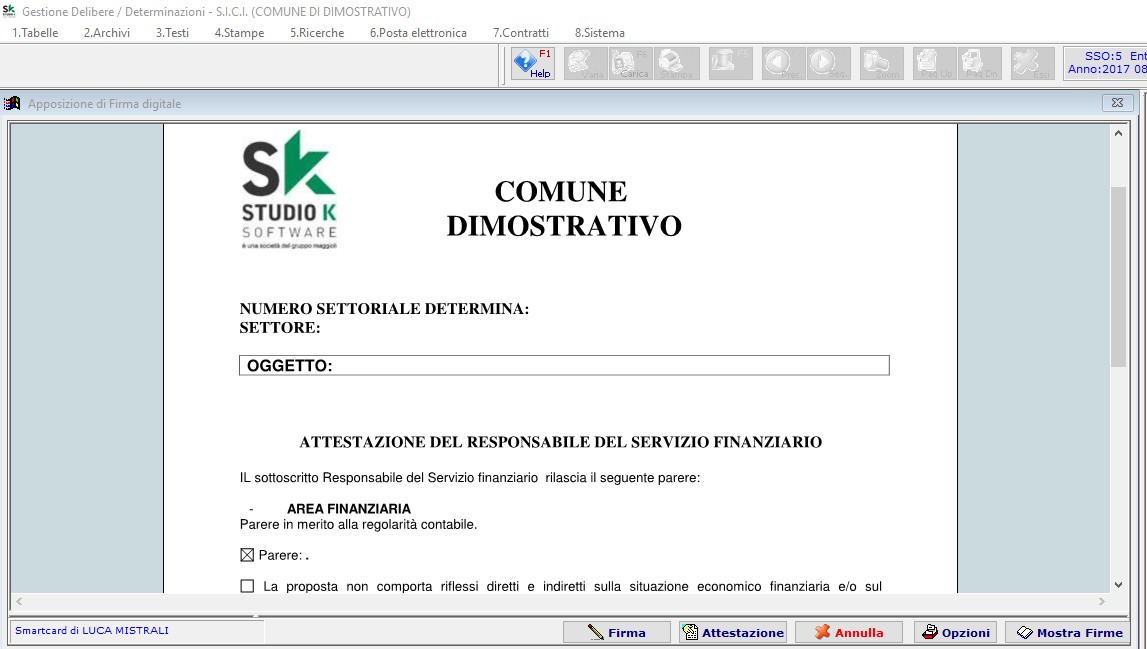
Cliccare su "Firma"
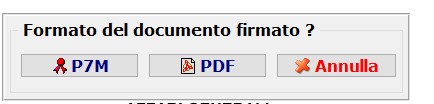
Selezionare la tipologia di Firma (in questo caso selezioneremo "PDF") e poi inserire il PIN
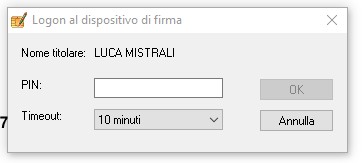
Cliccare su "OK" (se richiesto aggiornare i certificati di firma)
Tenendo premuto il tasto sinistro del mouse, disegnare lo spazio in cui si vuole compaia la firma digitale (disegnarlo grande in quanto la firma viene molto piccola)
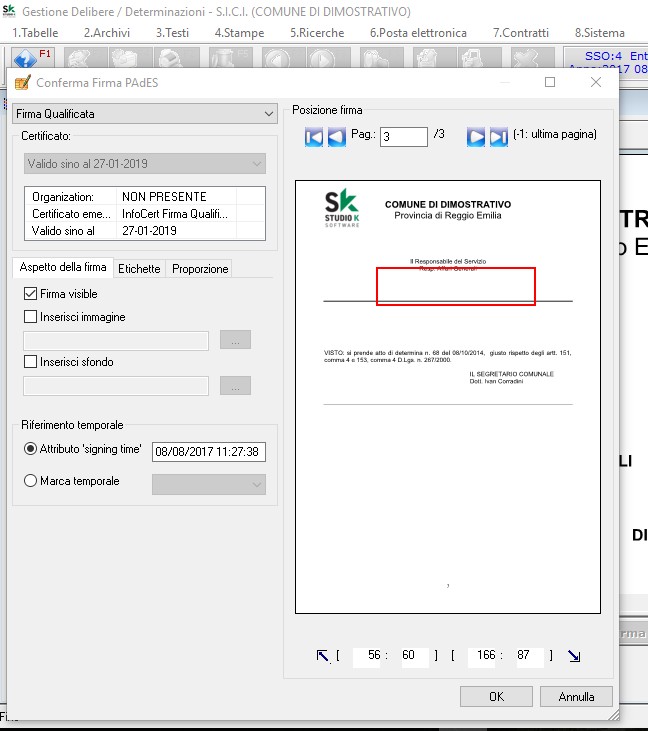
Cliccare su "OK"
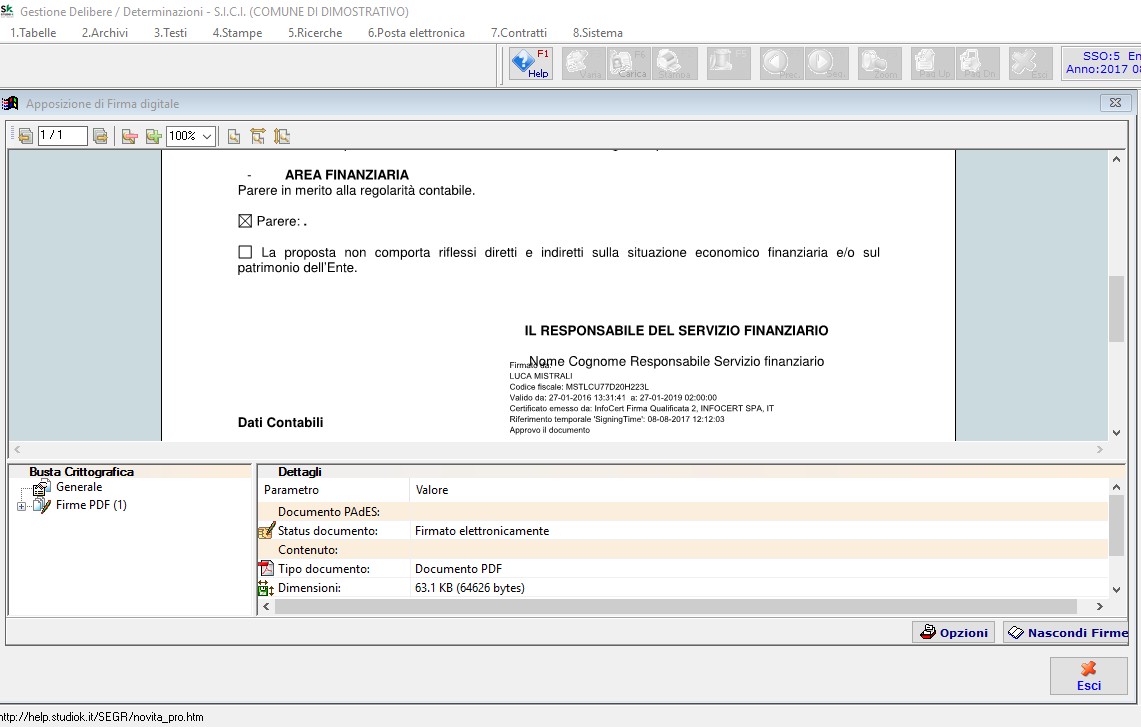
Cliccare su "Esci"
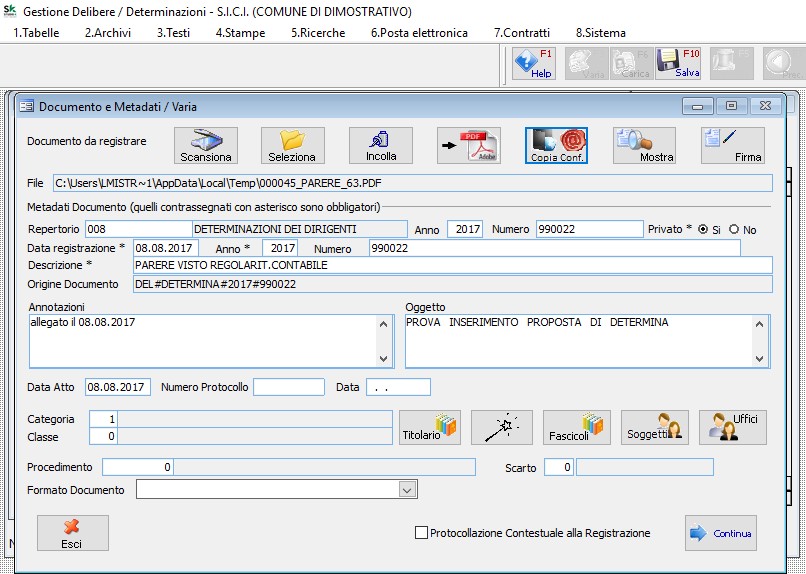
Cliccare sul pulsante "Continua"
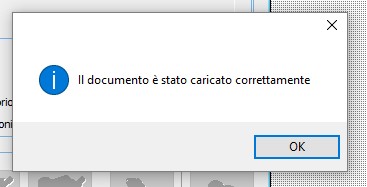
Cliccare su "OK"
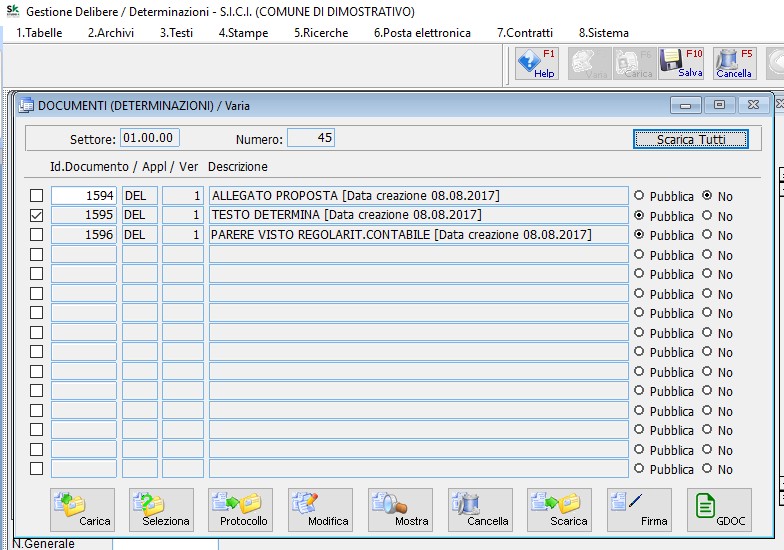
Cliccare su "Salva (F10)" e poi ancora su "Salva (F10)" per salvare tutti i dati
PUBBLICAZIONE ALBO PRETORIO ONLINE
La determina viene presa in carico dal settore proponente che la pubblica all’albo pretorio, avendo la possibilità di scegliere se pubblicare anche i testi dei pareri.
Vengono pubblicati i dati all’interno del portale dell’Amministrazione Trasparente


