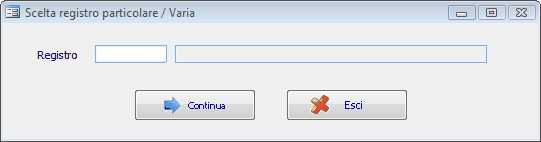
|
Registri particolari |
Inizio Precedente Seguente |
Come già spiegato nell' introduzione, la gestione dei registri particolari è subordinata all'abilitazione per utente impostata nei permessi utente.
Per prima cosa è necessario tramite il tasto F9 selezionare il registro su cui si vuole lavorare e premere F10 per proseguire.
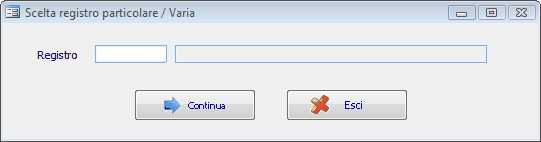
Viene proposta la seguente maschera di caricamento:
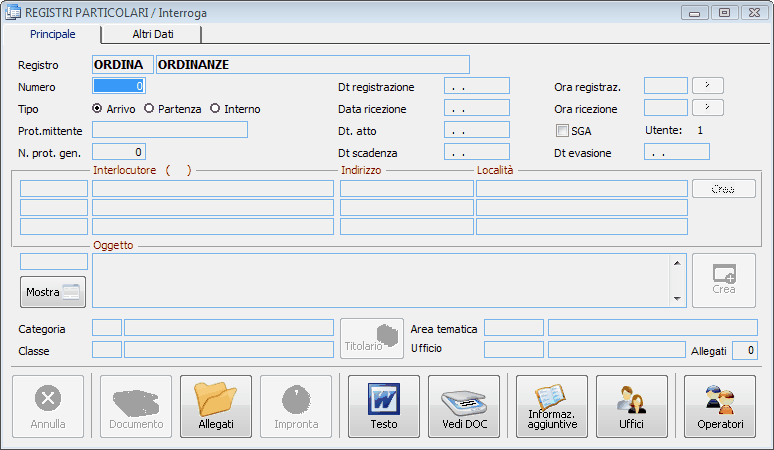
NUMERO
È il numero progressivo di registrazione degli atti, e viene proposto automaticamente dal programma.
DATA REGISTRAZIONE
Viene proposta automaticamente la data inserita in fase di login, ma può essere modificata.
ORA REGISTRAZIONE
Rappresenta l'ora di registrazione nel formato HH:MM
TIPO POSTA A/P/I
Indica se la posta che si sta registrando è in A = ARRIVO, in P = PARTENZA o I = INTERNA.
DATA RICEZIONE
Rappresenta la data di ricezione dell'atto.
ORA RICEZIONE
Rappresenta l'ora di ricezione dell'atto nel formato HH:MM
PROTOCOLLO MITTENTE
È il numero di protocollo utilizzato dal mittente che ha inoltrato a noi il documento.
È interessante caricare anche questo dato perchè in fase di ricerca di un atto è possibile utilizzare anche questa informazione. Inoltre, in caso dovessimo ricontattare il mittente, potendo fornire questo dato renderemo più facili le operazioni di ricerca alla controparte.
DATA ATTO
È la data del documento.
SGA
Indica il Sistema di Gestione Ambientale
NUM. PROTOCOLLO GENERALE
Nel caso in cui il documento sia stato registrato anche a protocollo, il dato indica il numero di registrazione di protocollo.
DATA SCADENZA
E' la data entro cui il documento dev'essere inoltrato.
DATA EVASIONE
E' la data in cui il documento è stato inoltrato.
INTERLOCUTORE (*)
Identifica il mittente o destinatario dell'atto in arrivo o in partenza.
Fa riferimento alla tabella INTERLOCUTORI.
Se si preme F9 sul primo campo viene proposto lo zoom degli interlocutori presenti in tabella in ordine alfabetico. Se si conosce il codice dell'interlocutore, si può digitarlo direttamente. Sempre sul primo campo, è possibile digitare una stringa di ricerca che consente di visualizzare gli interlocutori presenti in archivio che contengono la stringa nel nome (ad esempio digitando "Rossi" verranno trovati tutti gli interlocutori che contengono "Rossi": Giovanni Rossi, Francesco Rossini, Rossi Renata….) .
Passando invece direttamente sul secondo campo è possibile inserire il nominativo dell'interlocutore anche se non è presente nell'archivio.
INDIRIZZO (*)
È l'indirizzo dell'interlocutore e viene compilato in automatico se si è selezionato un interlocutore presente nell'apposita tabella ed a cui era stato caricato anche l'indirizzo. Si può correggere l'indirizzo proposto o caricarne uno nuovo se l'interlocutore è nuovo.
LOCALITÀ (*)
Domicilio fiscale o residenza dell'interlocutore. Essa verrà proposta in automatico quando si seleziona un interlocutore presente in archivio ed a cui si è indicata la località, altrimenti dovrà essere inserita dall'operatore.
![]()
Cliccando su questo pulsante è possibile inserire l'interlocutore nella tabella. Premere "invio" per assegnare un codice e confermare i dati con F10.
(*) questi campi sono multipli: potrete perciò caricare su uno stesso atto più interlocutori; inoltre una volta confermato l'atto non sono più modificabili e bisogna annullare l'atto e ricaricarlo con un altro numero.
OGGETTO
In questo campo va descritto, in sintesi, il contenuto dell'atto.
Sul campo piccolo è possibile indicare il codice numerico di un oggetto tipo o parte del contenuto dell'oggetto, oppure si può premere F9 per accedere allo zoom per visualizzare tutti i record caricati nell'apposita tabella. In alternativa si può digitare direttamente un nuovo oggetto.
Anche questo campo, una volta confermato l'atto, non è più modificabile, quindi in caso di errore bisogna procedere alla cancellazione dell'atto stesso.
![]()
Cliccando su questo pulsante è possibile inserire l'oggetto nella tabella omonima.
![]()
Cliccando su questo pulsante è possibile visualizzare l'intero contenuto del campo "oggetto".
CATEGORIA/CLASSE
Premendo il tasto ![]() è possibile visualizzare lo zoom del titolario e selezionare la voce relativa al documento che si sta registrando.
è possibile visualizzare lo zoom del titolario e selezionare la voce relativa al documento che si sta registrando.
AREA TEMATICA
Si può indicare un'area tematica a cui il documento appartiene, selezionandola dall'apposita tabella. Il campo può essere utile in fase di ricerca.
![]()
Cliccando su questa maschera permette di elencare gli uffici che interessano l'atto che si sta registrando.
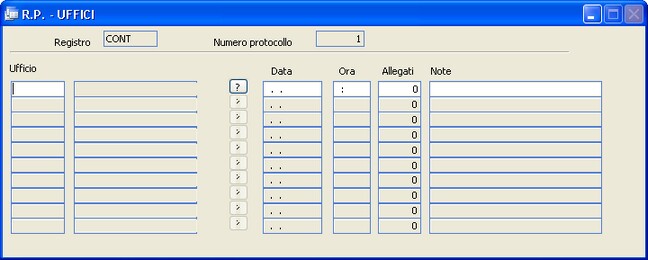
Ufficio:
Nella prima colonna indicare il codice dell'ufficio, che verrà decodificato nella seconda colonna. Premendo il pulsante ![]() è possibile selezionare l'ufficio da un elenco, tramite doppio click.
è possibile selezionare l'ufficio da un elenco, tramite doppio click.
Data:
E' la data di assegnazione della pratica a quell'ufficio. Viene proposta in automatico la data di registrazione. E' poi facoltà dell'operatore modificarla in base alle sue esigenze e all'iter della pratica.
Ora :
E' l'ora di assegnazione della pratica all'ufficio.
Allegati :
Indica l'eventuale numero di allegati consegnati assieme al documento. Il dato deve essere gestito manualmente.
Nota :
E' un campo di annotazioni generiche.
![]()
Permette l'inserimento della descrizione dettagliata degli allegati all'atto che si sta registrando. Nel campo "Num. Allegati" viene memorizzato automaticamente il numero di allegati che accompagnano l'atto.
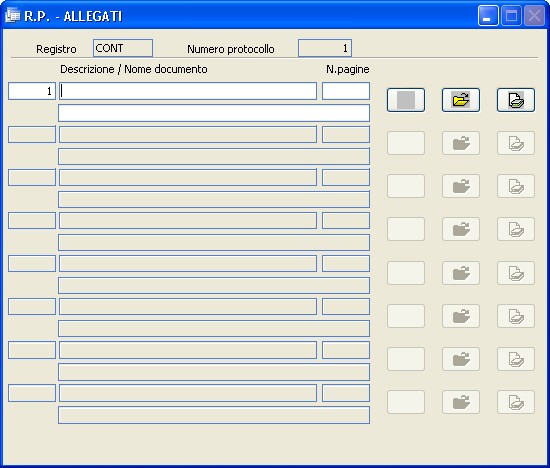
Descrizione
Campo libero dove inserire la descrizione del documento.
N.Pagine
Campo libero dove inserire il numero di pagine da cui è composto l'allegato.
Nome documento
Viene compilato automaticamente quando, cliccando sul pulsante ![]() , l'operatore seleziona un documento salvato precedentemente in una cartella.
, l'operatore seleziona un documento salvato precedentemente in una cartella.
A questo punto anche il pulsante a sinistra di ![]() assumerà graficamente la rappresentazione della tipologia del file; ad esempio se si tratta di un documento Word avrà la seguente icona, tipica di Word :
assumerà graficamente la rappresentazione della tipologia del file; ad esempio se si tratta di un documento Word avrà la seguente icona, tipica di Word :![]() .
.
Il pulsante ![]() consente l'acquisizione diretta (da scanner) del documento da allegare.
consente l'acquisizione diretta (da scanner) del documento da allegare.
Quando un allegato viene caricato il programma consente di convertirlo immediatamente in formato PDF per renderlo "più sicuro" e a facile diffusione. Per attivare la funzione, occorre impostare nei permessi dell'utente gli appositi parametri: ![]()
![]()
Permette di utilizzare il modulo Gestione Documentale per acquisire gli atti originali con lo scanner. Il documento acquisito viene riportato anche nel bottone ![]() . La stessa funzione di acquisizione del documento è presente nella maschera "operazioni dopo la protocollazione", che compare dopo la memorizzazione dell'atto se è stato impostato il corretto valore nei Parametri.
. La stessa funzione di acquisizione del documento è presente nella maschera "operazioni dopo la protocollazione", che compare dopo la memorizzazione dell'atto se è stato impostato il corretto valore nei Parametri.
![]()
Permette di utilizzare il modulo Gestione Documentale per visualizzare e stampare copia degli atti originali memorizzati dopo la scannerizzazione.
![]()
Dopo aver chiesto all'operatore la conferma, annulla l'atto su cui si è posizionati.
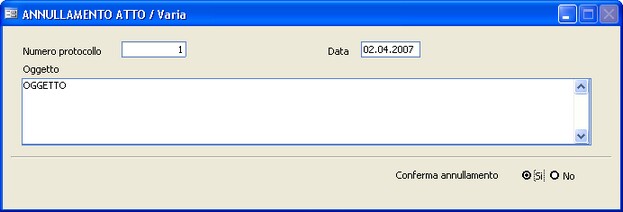
![]()
Il bottone operatori mostra l'elenco degli utenti che hanno apportato variazioni all'atto in questione; sono altresì evidenziate le informazioni relative a data e ora di modifica. La funzione è attiva solo se nei Parametri è stato selezionato l'apposito flag: ![]()
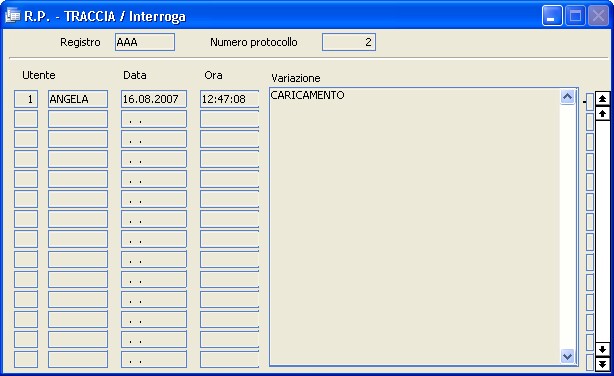
![]()
Oltre alle informazioni strutturate previste dall'applicazione, è possibile inserire una serie di informazioni aggiuntive, specificandone la tipologia (con riferimento alla tabella omonima) e il valore assunto.
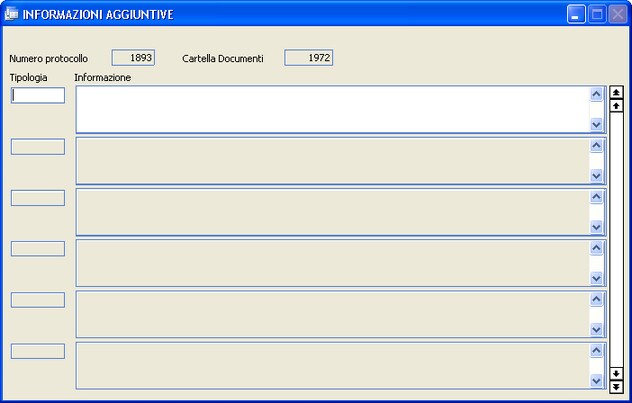
![]()
Cliccando su "Testo" si apre un documento Word in bianco che è possibile modificare e salvare. Questa funzione è molto utile per chi registra in partenza, perchè può digitare il documento che intende spedire direttamente da dentro l'archivio.
Una seconda pagina della maschera di caricamento contempla le seguenti informazioni aggiuntive:
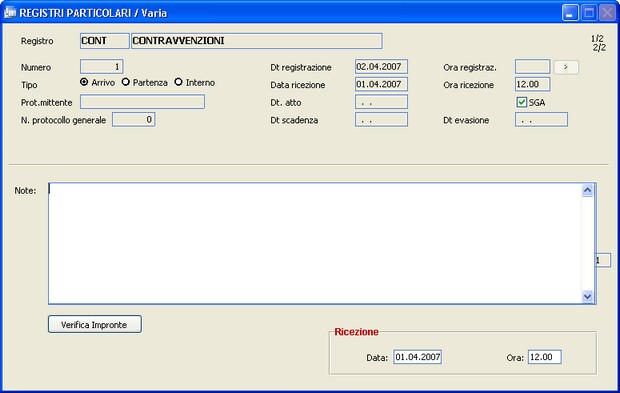
NOTE
Si tratta di un campo di annotazioni libere.
![]()
Se nei parametri è stata scelta l'apposita opzione, la procedura calcola e memorizza l'impronta di ciascun allegato del registro. La funzione "Verifica Impronte" serve per verificare se l'impronta memorizzata corrisponde ai documenti allegati: se l'impronta non dovesse corrispondere, significa che il contenuto degli allegati è stato modificato.
Quando l'operatore ha terminato di inserire tutti i dati necessari alla registrazione del documento, premendo il tasto [F10] salverà il documento in modo da assegnargli la numerazione definitiva e di poter procedere alla registrazione di un altro documento. Se nei Parametri è stata selezionata l'apposita voce (![]() ), all'atto della memorizzazione comparirà una maschera che consentirà all'utente di acquisire il documento con lo scanner. Questa funzione è stata già illustrata, perchè presente anche nella maschera principale dell'archivio dei registri particolari. Tuttavia normalmente si preferisce scansionare da questa maschera, perchè solo a questo punto è stato assegnato all'atto un numero di registrazione definitivo.
), all'atto della memorizzazione comparirà una maschera che consentirà all'utente di acquisire il documento con lo scanner. Questa funzione è stata già illustrata, perchè presente anche nella maschera principale dell'archivio dei registri particolari. Tuttavia normalmente si preferisce scansionare da questa maschera, perchè solo a questo punto è stato assegnato all'atto un numero di registrazione definitivo.
