
|
Installazione di PDF Creator |
Inizio Precedente |
Installazione della Stampante PDFCreator 0.9.5 per la produzione di documenti PDF-A
Prima di procedere...
...verificare l'eventuale esistenza di una stampante PDFCreator installata precedentemente.
Tale verifica si effettua aprendo il menù "Stampanti" e verificando se è già presente una stampante di nome "PDFCreator":
Nel caso esista una stampante PDFCreator, quest'ultima va disinstallata tramite l'icona "Installazione applicazioni" nel "Pannello di Controllo".
Installazione della stampante PDFCreator 0.9.5
Entrare nel menù Sistema - Gestione del Sistema - Permessi - Installa Viewer e cliccare sul bottone Installa alla destra del campo Pdf Creator.
Alla comparsa della maschera:

limitarsi a cliccare sul pulsante [OK] (la lingua proposta è già correttamente impostata).
Maschera successiva:
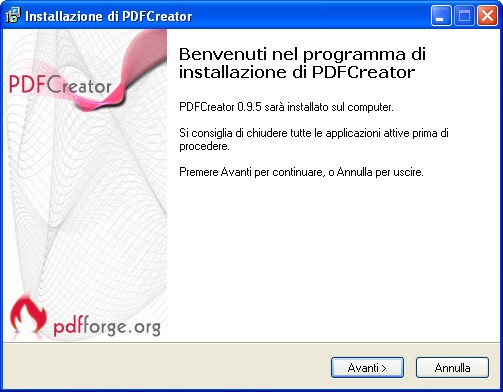
cliccare sul pulsante [Avanti].
Maschera successiva:
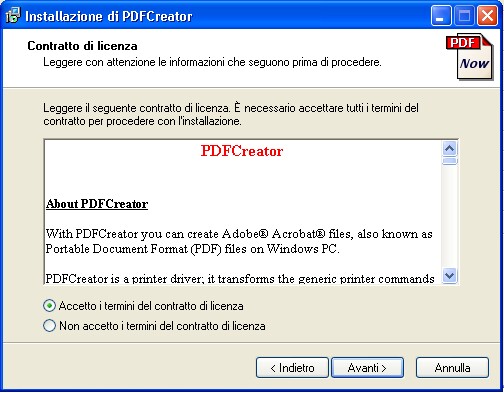
cliccare su "Accetto i termini del contratto di licenza" e poi sul pulsante [Avanti].
Maschera successiva:
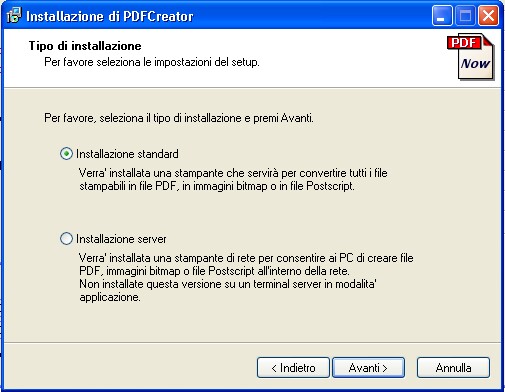
Selezionare l'installazione Standard e cliccare sul pulsante [Avanti].
Maschera successiva:
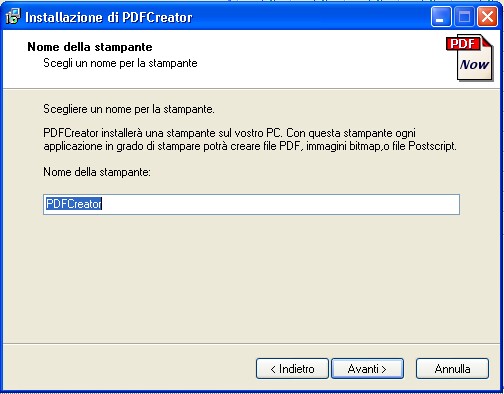
Maschera successiva:
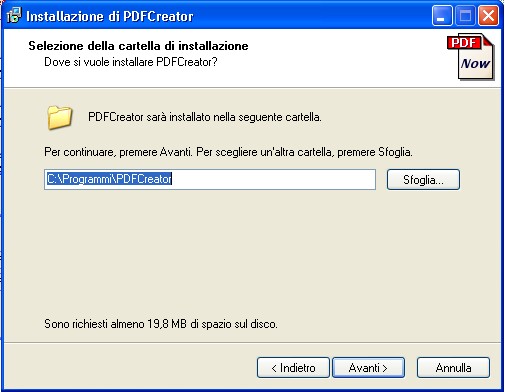
Cliccare sul pulsante [Avanti].
Maschera successiva:
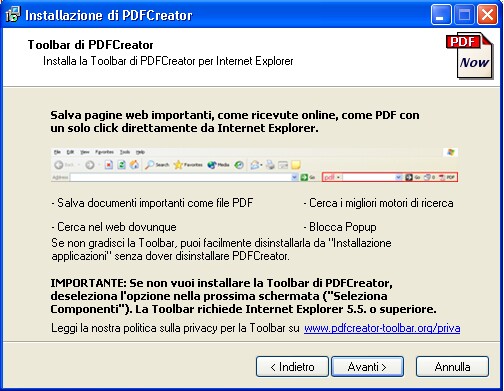
Cliccare sul pulsante [Avanti].
Maschera successiva:

Tgliere il segno di spunta dalla voce "Toolbar di PDFCreator per "Internet Explorer e Firefox"
Cliccare sul pulsante [Avanti].
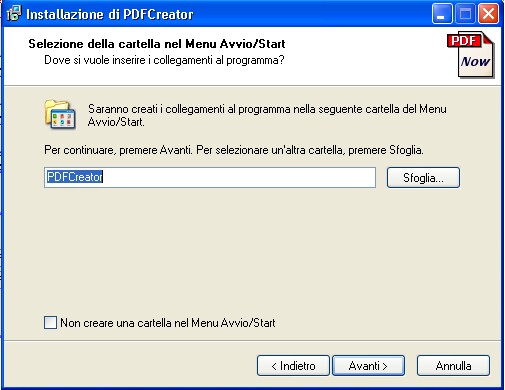
Cliccare sul pulsante [Avanti].
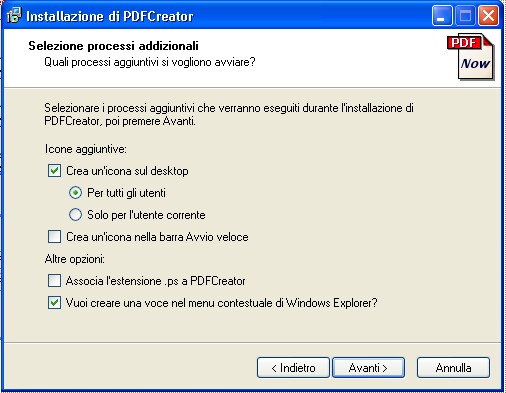
Cliccare sul pulsante [Avanti].

Cliccare sul pulsante [Installa].
Attendere il termine dell'installazione (uno / due minuti):
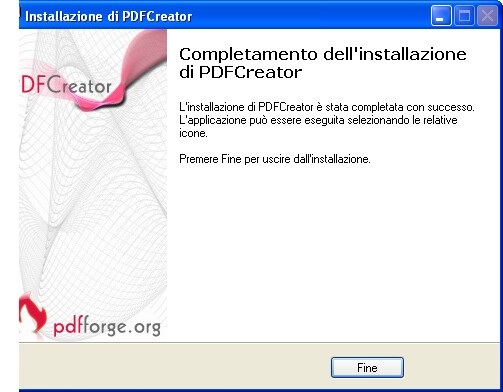
Cliccare sul pulsante [Fine].
A questo punto è necessario impostare la nuova stampante in modo che generi automaticamente, in fase di stampa, il file C:\SK.PDF
Tali impostazioni si effettuano nel seguente modo:
individuare, sul desktop, l'icona:
![]()
e "lanciarla" con un doppio click del mouse.
Apparirà la seguente maschera:
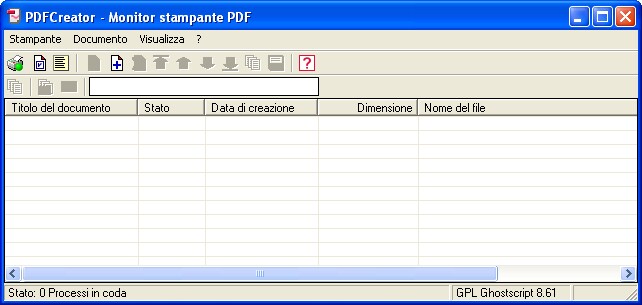
Selezionare il menù "Stampante", voce "Opzioni":
Apparirà la seguente maschera:
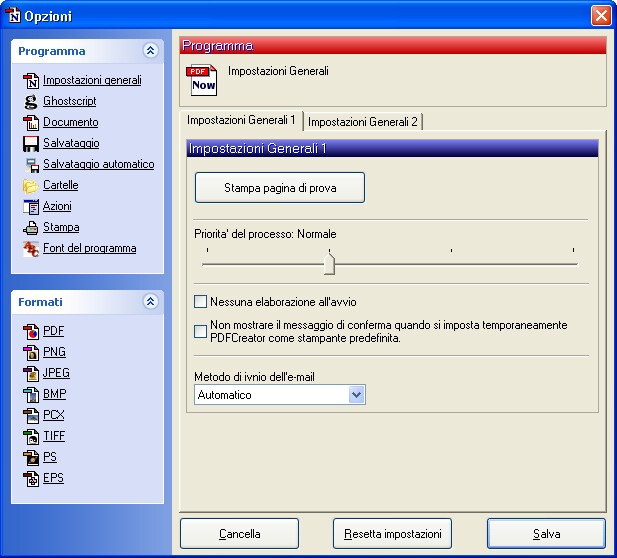
Cliccare (a sinistra) sulla voce "Salvataggio automatico":
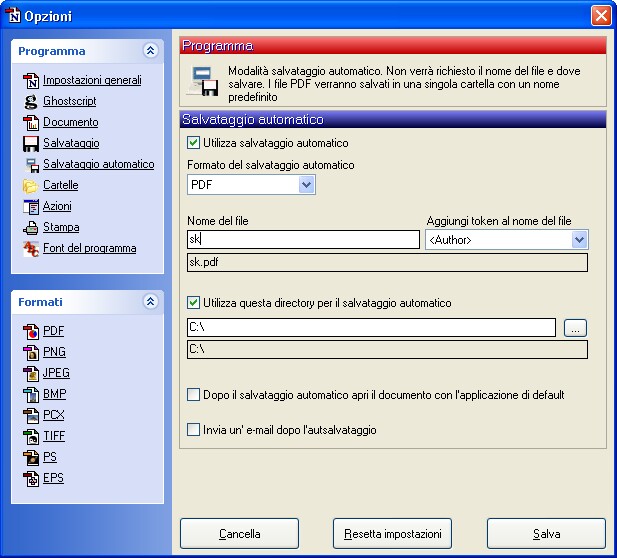
e compilare (come mostrato nella figura) le seguenti voci:
| 1. | barrare la casellina "Usa salvataggio automatico" |
| 2. | nella casella "Nome del file" scrivere SK |
3. selezionare il disco C:\ usando l'apposito pulsantino

e selezionando l'unità C: del Personal Computer.
Prima di lasciare questa maschera verificare che quanto selezionato corrisponda alla maschera di cui alla pagina precedente.
Passiamo ora alle "Impostazioni del file PDF".
Sempre nella maschera di cui sopra, a sinistra, cliccare sulla voce PDF:
e, nella parte destra selezionare (con la lista a discesa)
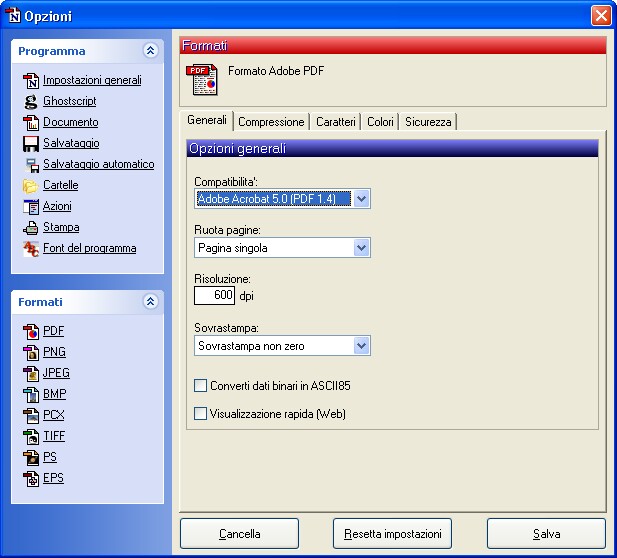
la voce "Adobe Acrobat 5.0 (PDF 1.4)
Passiamo ora alle "Impostazioni di Ghostscript" per la produzione di un PDF-A. Si precisa che il formato PDF-A è accettato dalla normativa come uno dei formati standard riconosciuti per la produzione di documenti informatici, mentre non lo è il formato PDF.
Sempre nella maschera di cui sopra, a sinistra, cliccare sulla voce GHOSTSCRIPT: nella parte destra della finestra apparirà la seguente maschera:
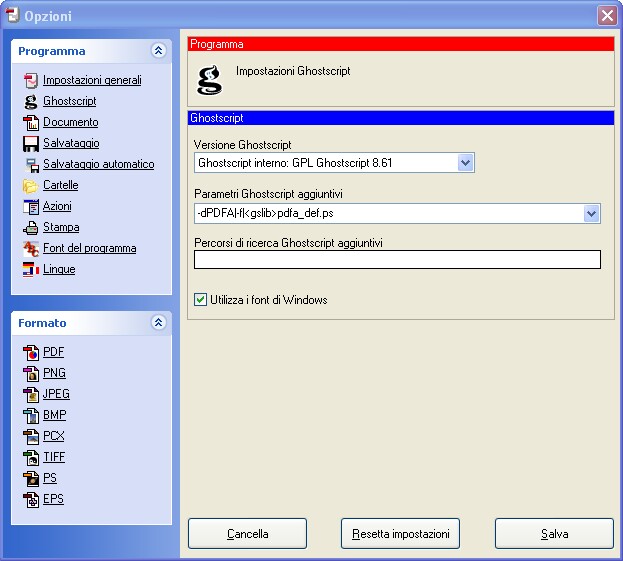
Nella lista a discesa "parametri GhostScript aggiunntivi " selezionare la prima voce in elenco, cioè_
-dPDFA|-f|<gslib>pdfa_def.ps
In tal modo la stampante genererà un file PDF-A.
Nota: rimuovendo (con il tasto [Canc] i "Parametri aggiuntivi", la stampante PDFCreator tornerà a produrre PDF "standard".
Al termine cliccare sul pulsante [Salva] per salvare tutte le impostazioni eseguite.
PROVA DI FUNZIONAMENTO
| • | IMPORTANTE: chiudere la finestra "PDFCreator – PDF Print Monitor" eventualmente ancora aperta |
| • | Verificare ed eventualmente cancellare l'eventuale file SK.PDF presente nella cartella "root" del disco C (cioè in C:\) |
| • | Aprire "Stampanti", selezionare la stampante PDFCreator ed eseguire una stampa di prova: |
| • | Attendere la comparsa del file C:\SK.PDF |
| • | Aprire tale file (con doppio click, è – ovviamente – necessario che Acrobat Reader sia installato) e verificare la correttezza della stampa. |