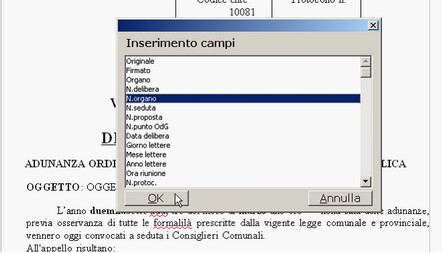Per personalizzare i documenti tipo (camice) degli atti amministrativi occorre entrare nel menù Modifica documento tipo.
In questo modo il programma aprirà il documento tipo base, come riportato nell’immagine seguente:
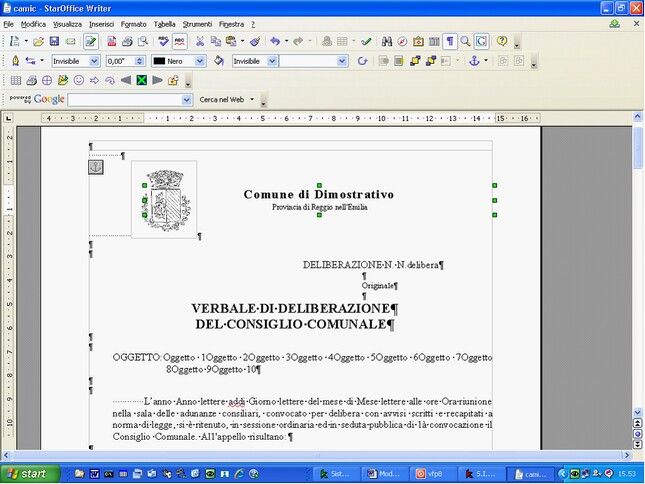
Per far si che il programma legga in automatico le informazioni caricate nell’archivio occorre inserire all’interno del testo delle diciture che siano in grado di “leggere” tali informazioni. Queste diciture nel gergo informatico vengono chiamate “campi variabili”.
Per rendere più facile possibile questa operazione nella barra degli strumenti di Open office sono stati inseriti dei pulsanti aggiuntivi che riportiamo di seguito:
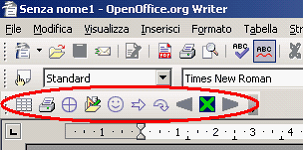
Tutti i pulsanti funzionano esclusivamente con il programma DELIBERE, ne consegue che “cliccandoli” al di fuori del programma delle delibere non si ottiene alcun effetto.
Si riporta di seguito l’elenco dei pulsanti da utilizzare per inserire/eliminare i campi variabili all’interno del documento tipo:
Pulsante |
Funzione |
||||||||
|
Apre una finestra con la quale è possibile inserire un campo nel documento.
E’ quindi necessario:
|
||||||||
|
Questi tre pulsanti svolgono un’importante funzione nelle fasi di costruzione e/o variazione dei modelli delibere, determinazioni ecc.
In particolare:
Il pulsante
Usando questo pulsante si può spostare il cursore sul campo “precedente” all’ultimo selezionato; se si raggiunge il primo campo del documento, il successivo “clic” posizionerà il cursore sull’ultimo campo del documento.
Il pulsante
Il pulsante
E’ assolutamente necessario utilizzare tale pulsante (unitamente ai pulsanti di cui sopra) per “togliere” un campo.
Qualunque altro metodo (posizionarsi con i tasti cursore, evidenziare il campo e cancellare) può avere effetti imprevisti. |
Per una corretta creazione occorre creare le camice avendo ben presente quali dati dovranno comparire in “Copia”.
Al termine della personalizzazione caricando ad esempio una nuova delibera, cliccando sul bottone testo verrà creato il testo con la camicia da voi inserita precedentemente.
Si specifica che se il documento tipo è stato salvato in modalità “costruzione” quando si caricherà il testo dall’archivio delle delibere si vedranno i nomi dei campi variabili anziché i dati caricati.
A questo punto per leggere le informazioni caricate si dovranno utilizzare i seguenti pulsanti:
Pulsante |
Funzione |
|
Imposta il documento in modalità “COPIA” quindi nel testo compariranno anche i “Firmati” e la “copia conforme all’originale”. |
|
Imposta il documento in modalità “ORIGINALE” e di conseguenza i “Firmati” e la “copia conforme all’originale” non comparirrano |
|
Inserisce il/i Pareri, se presenti |
|
Inserisce il testo delle Proposte, se nell’archivio è stata richiamata la proposta |
|
Imposta il documento in modalità “COSTRUZIONE” ciò significa che al posto delle informazioni caricate nell’archivio si vedranno i nomi dei campi. |
|
Apre una finestra per la selezione delle stampe:
Attraverso la quale è possibile procedere alla stampa di n copie in formato “originale” ed n copie in formato “copia” del documento (Delibera/Determinazione/Proposta) attualmente in visione.
La Stampa in formato A3 non è attualmente disponibile. |
Quanto descritto sopra vale anche per determinazioni e proposte.